
Linux commands are a set of instructions that are used to interact with the Linux operating system. They allow users to perform various tasks such as navigating the file system, managing files and directories, working with text files, managing users and permissions, and networking. Learning Linux commands is essential for anyone who wants to become proficient in using the Linux operating system.
This blog post is targeted towards beginners who are new to Linux and want to learn the basics of using the Linux terminal. It will provide an overview of the Linux terminal, explain how to access it, and cover some of the most commonly used Linux commands.
Understanding the Linux Terminal
The Linux terminal, also known as the command line or shell, is a text-based interface that allows users to interact with the operating system by typing commands. It provides a powerful and efficient way to perform tasks on a Linux system.
To access the terminal, you can open the terminal application on your Linux distribution. This can usually be found in the applications menu or by searching for “terminal” in the search bar. Once the terminal is open, you will see a command prompt where you can start typing commands.
Basic Linux Commands You Must Know as a Regular User
– pwd: This command displays the current working directory.
– ls: This command lists the files and directories in the current directory.
– cd: This command changes the current directory.
– mkdir: This command creates a new directory.
– touch: This command creates a new file.
– cp: This command copies files and directories.
– mv: This command moves or renames files and directories.
– rm: This command removes files and directories.
Explore the most useful Linux Commands
The ls command in Linux
The ls command is used to list the files and directories in the current directory. By default, it displays the names of the files and directories in a simple list format. However, several options can be used with the ls command to customize the output. For example, the -l option displays additional information such as file permissions, owner, size, and modification date.
The cd command in Linux
The cd command is used to change the current directory. By default, it changes to the user’s home directory. However, you can specify a different directory as an argument to the cd command. For example, cd /var/www/html changes to the /var/www/html directory.
The mkdir command in Linux
The mkdir command is used to create a new directory. You can specify the name of the directory as an argument to the mkdir command. For example, mkdir mydirectory creates a new directory called “mydirectory” in the current directory.
The touch command in Linux
The touch command is used to create a new file. You can specify the name of the file as an argument to the touch command. For example, touch myfile.txt creates a new file called “myfile.txt” in the current directory.
The cp command in Linux
The cp command is used to copy files and directories. You need to specify the source file or directory and the destination as arguments to the cp command. For example, cp myfile.txt mydirectory copies the file “myfile.txt” to the directory “mydirectory”.
The mv command in Linux
The mv command is used to move or rename files and directories. You need to specify the source file or directory and the destination as arguments to the mv command. For example, mv myfile.txt mydirectory moves the file “myfile.txt” to the directory “mydirectory”.
The rm command in Linux
The rm command is used to remove files and directories. You need to specify the name of the file or directory as an argument to the rm command. For example, rm myfile.txt removes the file “myfile.txt” from the current directory.
The pwd command in Linux
The pwd command is used to display the current working directory. It shows the full path of the current directory, starting from the root directory. For example, if you are in the /home/user directory, the pwd command will display “/home/user”.
The chmod command in Linux
The chmod command is used to change file permissions. You need to specify the permissions as an argument to the chmod command. For example, chmod 755 myfile.txt sets the permissions of the file “myfile.txt” to read, write, and execute for the owner, and read and execute for others.
The cat command in Linux
The cat command is used to display the contents of a text file. For example, cat myfile.txt displays the contents of the file “myfile.txt” on the terminal.
The less command in Linux
The less command is used to view text files one page at a time. For example, less myfile.txt displays the contents of the file “myfile.txt” one page at a time.
The nano command in Linux
The nano command is a simple and easy-to-use text editor. For example, nano myfile.txt opens the file “myfile.txt” in the nano text editor.
The vim command in Linux
The vim command is a more advanced text editor with many powerful features. For example, vim myfile.txt opens the file “myfile.txt” in the vim text editor.
The grep command in Linux
The grep command is used to search for text within files. You need to specify the text to search for and the file as arguments to the grep command. For example, grep “hello” myfile.txt searches for the word “hello” in the file “myfile.txt”.
The useradd command in Linux
The useradd command is used to create a new user. You need to specify the username as an argument to the useradd command. For example, useradd myuser creates a new user called “myuser”.
The userdel command in Linux
The userdel command is used to delete a user. You need to specify the username as an argument to the userdel command. For example, userdel myuser deletes the user “myuser”.
The passwd command in Linux
The passwd command is used to change a user’s password. You need to specify the username as an argument to the passwd command. For example, passwd myuser changes the password for the user “myuser”.
The ifconfig command in Linux
The ifconfig command is used to display the network configuration of the system. For example, ifconfig displays the IP address, netmask, and other network information.
The ping command in Linux
The ping command is used to send ICMP echo requests to a remote host. You need to specify the IP address or hostname as an argument to the ping command. For example, ping google.com pings the Google website.
The scp command in Linux
The scp command is used to securely copy files between hosts. You need to specify the source file and the destination as arguments to the scp command. For example, scp myfile.txt user@remotehost:/path/to/destination copies the file “myfile.txt” to the remote host.
The ssh command in Linux
Using SSH to connect to remote computers is a secure way to access and manage remote systems. The ssh command is used to establish a secure shell connection to a remote host. You need to specify the username and hostname as arguments to the ssh command. For example, ssh user@remotehost connects to the remote host as the user “user”.
Navigating the Linux File System
Understanding the Linux file system is essential for navigating and managing files and directories in Linux. The Linux file system is organized in a hierarchical structure, with the root directory (“/”) at the top and all other directories and files located below it.
The ls command can be used with options to customize the output. For example, the -l option displays additional information such as file permissions, owner, size, and modification date. The -a option displays all files and directories, including hidden ones. The -h option displays file sizes in a human-readable format.
The cd command can also be used with options to navigate the file system more efficiently. For example, the cd .. command changes to the parent directory. The cd – command changes to the previous directory. The cd ~ command changes to the user’s home directory.
In addition to using absolute paths, you can also use relative paths to navigate the file system. A relative path is a path that is relative to the current directory. For example, if you are in the /home/user directory and want to change to the /home/user/documents directory, you can use the command cd documents.
Tips and Tricks for Mastering Linux Commands
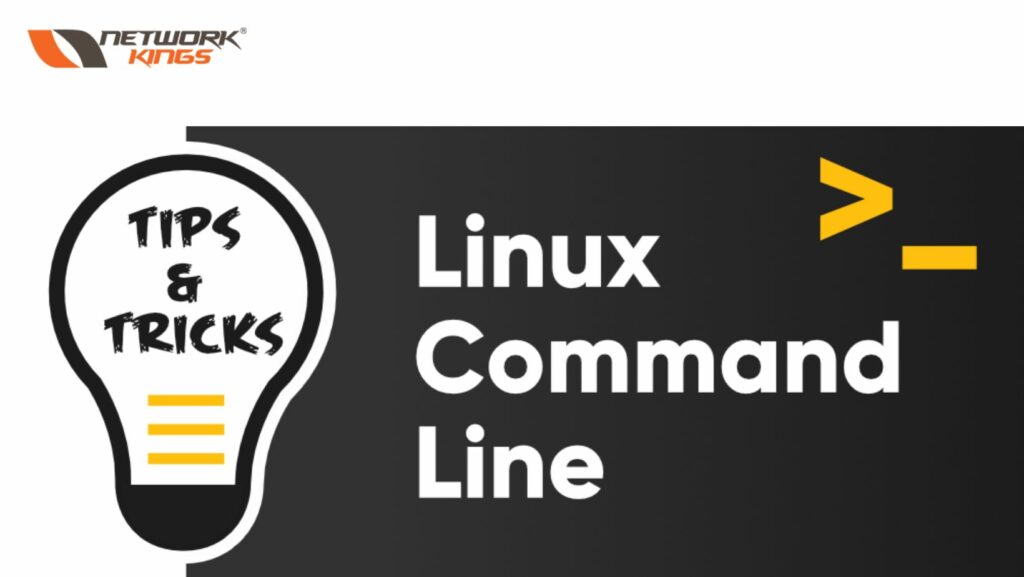
Learning Linux commands can greatly enhance your productivity and efficiency when working with the Linux operating system. Here are some tips and tricks to help you become a command line ninja:
Learn the Basics: Start by familiarizing yourself with the basic commands such as ls (list files and directories), cd (change directory), mkdir (create a directory), rm (remove files and directories), and cp (copy files and directories).
Use Man Pages: The “man” command provides a detailed manual for almost every command in Linux. For example, to get information about the “ls” command, you can type “man ls” in the terminal.
Use Tab Completion: Take advantage of the tab key to auto-complete commands and file names. This saves time and reduces the chances of making typing errors.
Use Wildcards: Wildcards are symbols that represent one or more characters. The most commonly used wildcards are “*” (matches any number of characters) and “?” (matches a single character). For example, “ls *.txt” will list all files with the “.txt” extension.
Use Pipes and Redirection: Pipes “|” allow you to take the output of one command and use it as input for another command. For example, “ls | grep myfile” will list all files in the current directory and then filter out only the ones that contain “myfile”. Redirection operators like “>” and “>>” allow you to redirect output to a file. For example, “ls > file.txt” will save the output of the “ls” command to a file called “file.txt”.
Understand File Permissions: Linux uses a permission system to control access to files and directories. Use the “chmod” command to change permissions and the “chown” command to change ownership of files and directories.
Use History and Command Substitution: The history command allows you to view and reuse previously executed commands. Use the “!” symbol followed by a number to execute a specific command from history. Command substitution allows you to use the output of a command as an argument for another command. Enclose the command in backticks (“`”) or use the “$()” syntax.
Customize Your Environment: Take advantage of configuration files like .bashrc to customize your environment. You can define aliases for frequently used commands, set environment variables, and create shortcuts.
Explore Package Managers: Package managers like APT (Advanced Package Tool) or YUM (Yellowdog Updater Modified) make it easy to install, update, and remove software packages on your Linux system. Familiarize yourself with these package managers to efficiently manage software installations.
Practice Regularly: Like any skill, mastering Linux commands requires practice. Challenge yourself by performing tasks solely through the command line rather than using graphical interfaces.
Remember, practice makes perfect! With time and experience, you’ll become more comfortable and efficient with Linux commands.
Conclusion
Learning Linux commands is essential for anyone who wants to become proficient in using the Linux operating system. In this blog post, we covered the basics of using the Linux terminal, including how to access it and some of the most commonly used Linux commands. We also discussed more advanced topics such as navigating the file system, managing files and directories, working with text files, managing users and permissions, and networking. By practicing and exploring Linux commands, you can become more efficient and productive in using the Linux operating system. So keep learning and exploring, and don’t be afraid to experiment with different Linux commands and options.


